
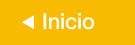
Cómo
acceder a las versiones completas de los cursos
Las
versiones completas le permiten visualizar todo el contenido de
los cursos. Para acceder a las versiones completas es necesario
tener una cuenta registrada en la plataforma. El registro y acceso
a estos cursos es gratuito. Si lo que desea no es acceder a las
versiones completasde los cursos y sí desea acceder a las
versiones de demostración sin necesidad de registro, haga
clic aquí para acceder a las instrucciones y saber cómo.
Pasos
para acceder a las versiones completas si no tiene una cuenta
registrada y necesita registrar una
Por
favor, siga los siguientes pasos para acceder a las versiones
completas de los cursos.
1.
Cree una cuenta haciendo clic en el siguiente link: Cree
una nueva cuenta aquí
Al
hacer clic, la página de registro debería abrirse de forma
automática en una ventana nueva. De no ser así, puede hacer clic
con el botón derecho del mouse sobre el link y elegir la opción
para abrir el link en un tab o ventana nueva.
Complete
todos los datos obligatorios. Los datos obligatorios aparecen
señalados con un icono de color rojo. Esos datos serán los
siguientes:
Un
nombre de Usuario. Le recomendamos que sea algo sencillo
de recordar para usted y algo formal, ya que es posible que sea
visto por empresas. Le recomendamos algo como su nombre punto
apellido. Ejemplo: nombre.apellido. Si ya está escogido, puede
añadir otro dato como un segundo apellido o una abreviatura de su
nombre. Puede anotar su usuario en algún lugar para recordarlo
cuando lo necesite, ya que lo necesitará para acceder a la
plataforma.
Una
Contraseña. Genere una contraseña segura. La contraseña
debería tener al menos 8 caracteres, al menos 1 dígito, al menos 1
minúscula, al menos 1 MAYÚSCULA, al menos 1 caracter especial
no-alfanumérico, como $, *, - o #. Asegúrese de que escribe la
contraseña de forma correcta y de que la anota en algún lugar para
poder recordarla cuando la necesite, ya que lo necesitará para
acceder a la plataforma.
Una
Dirección Email. Necesaria para identificarse y para
realizar gestiones con usted, como envío de notificaciones
necesarias para el funcionamiento, entre otras cosas. El correo
electrónico es importante, además, para acceder, ya que recibirá
un mensaje de correo tras el registro para que pueda confirmar su
registro.
Tendrá
que escribir de nuevo la Dirección Email anterior en el campo Correo
(de nuevo). Esto es así para verificar que ha escrito
correctamente su dirección email.
Nombre.
Escriba su nombre real, por favor. Como le decíamos, esta cuenta
servirá para identificarle, aparecerá en sus certificados y,
además, será visible ante empresas.
Apellido(s).
Puede escribir uno o más de uno de sus apellidos. Escriba sus
apellidos reales, por favor, ya que, al igual que su nombre,
aparecerá en sus certificados, y servirá para identificarle.
En
la sección Contacto Specialisterne, acepte la casilla de
verificación de Autorización de contacto de Specialisterne
si desea recibir información de oportunidades laborales u
formativas de interés.
En
el campo Country, indique, por favor, su país. El nombre
de su país podría estar en inglés y es un listado en orden
alfabético. Si el nombre de su país no aparece en el listado, por
favor, indique un país más próximo al suyo.
Pase
la prueba de Pregunta de seguridad.
En
la sección Acuerdo con las condiciones del sitio, lea y
acepte la casilla Entiendo y estoy de acuerdo.
Finalmente,
haga clic en el botón Crear mi cuenta nueva.
2.
Tras haber completado los datos anteriores, se le habrá enviado un
mensaje a la dirección email que indicó en el campo Dirección
Email. Por favor, abra su correo y haga clic en el link que habrá
recibido para confirmar su cuenta.
Una
vez que haga clic y haya confirmado, ya tendrá creada su cuenta.
En el navegador habrá quedado iniciada su sesión en la plataforma
desde el enlace de confirmación de cuenta de su correo. Haga clic
en Continuar.
Acceder
a los cursos una vez que ya tiene su cuenta
1.
Elija uno de los cursos a visualizar. Al hacer clic, el contenido
debería abrirse de forma automática en una ventana nueva. De no
ser así, puede hacer clic con el botón derecho del mouse y elegir
la opción para abrir el link en un tab nuevo:
2.
Haga clic en Enrol now / Inscribirme. El botón
será similar a la imagen de ejemplo siguiente:
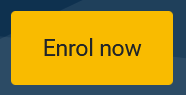
De
esta forma, quedará matriculado en el curso y podrá acceder a él.
Además, un mensaje aparecerá en pantalla indicándole que se ha
realizado su inscripción y recibirá un correo electrónico
notificándole de su inscipción en el curso. Si en el correo se le
indica que pude actualizar sus datos personales, no será necesario
hacerlo. Puede acceder al curso libremente. ¡Feliz aprendizaje!
¿Le gustaría acceder a la versión de demostración de los cursos de forma gratuita y sin necesidad de registro?
Recuerde que, además de las versiones completas, puede acceder a las versiones de demostración de los cursos sin necesidad de tener una cuenta en la plataforma y sin registro alguno. Haga clic aquí si desea ver cómo ingresar a la versión de demostración de los cursos.
